格安レンタルサーバーの比較・選び方とドメイン取得
FFFTPの使い方
FFFTPのダウンロードとインストール方法
レンタルサーバーにファイルをアップロード(転送)するには、レンタルサーバーによってはWebを使ったアップロードサービスがありますが、一般的にはFTPソフトウェアを使用します。
従って、ホームページを開設するには、FTPソフトウェアを入手しなければなりません。
ここでは、無料のFTPソフトウェア「FFFTP」の入手方法(ダウンロード方法)と、インストール方法について記載します。
FFFTPのダウンロードファイルは、自己解凍型の圧縮ファイル(拡張子が「.exe」)です。
このため、ダウンロードファイルをダブルクリックすることで、パソコンにFFFTPをインストールすることができます。
FFFTPの設定方法
ここでは、FFFTPの設定方法について説明します。
パソコンのディスクトップに作成された「FFFTP」のアイコンをダブルクリックすると、「FFFTP」が起動し、フォームが表示されます。
ここで「ホスト一覧」フォームの「新規ホスト」をクリックすると、「ホストの設定」フォームが表示されます。
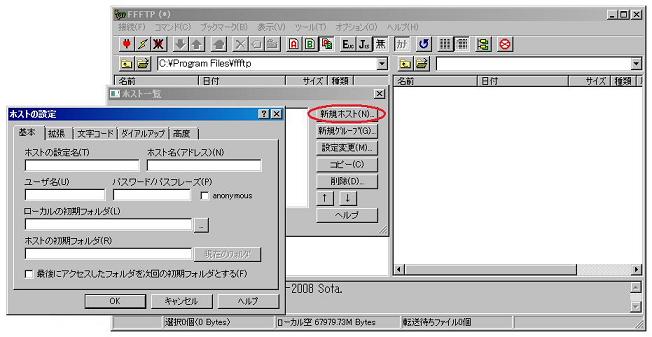
「ホストの設定」に記載されている用語の意味は、次のとおりです。
【用語の説明】
◆「ホスト」:アップロード先のサーバーのこと(ドメイン)です。
◆「ローカル」:自分のパソコンのこと(アップロードするファイルが保存されているフォルダ)です。
◆「ホストの設定名」:接続するホストの名前のことで、自分で自由につけることができます。通常、サーバーサービス名またはドメイン名等、分かりやすい名前をつけます。
◆「ホスト名(アドレス)」:レンタルサーバー会社で設定したFTPホスト名のことです。
◆「ユーザ名」:FTPユーザ名(FTPアカウント)のことです。
◆「パスワード/パスフレーズ」:レンタルサーバーに対し、FTPで接続するときのパスワードです。
◆「ローカルの初期フォルダ」:自分のパソコンのアップロードしたいファイル(の保存先)のフォルダ名のことです。(後でフォルダを設定ができるため、ここは未入力でもよい)
◆「ホストの初期フォルダ」:アップロード先のフォルダ名のことです。アップロード先のフォルダ名が指定されている場合に入力します。(後でフォルダを設定できるため、ここは未入力でもよい)
これら必要事項を入力し、「OK」ボタンを押すことにより「ホストの設定」作業が終了します。
具体のレンタルサーバー毎の「ホストの設定」方法について以下に掲載します。設定の参考にしてください。
ソフトウェア作者の曽田氏より、「Gumblarウイルスの亜種がFFFTPを狙って攻撃しているとの報告があるため、パスワードをFFFTPに記憶させるのをやめ、接続時に毎回パスワードを入力するようにしてください。ただし、この方法は万全ではありません。」という注意が出ています。使用にあたっては、ウイルス対策を実施するとともに、「ホストの設定」では、パスワードを設定しない(未入力)でください。
レンタルサーバー「FC2」の場合
例えば、FC2から送付されたメールに記載されているFTP情報は、次のとおりとします。
・ホスト名(ホストアドレス):homepage.web.fc2.com
・ユーザ名:homepagemail@gmail.com
・パスワード:homepagepas
この場合、FFFTPの「ホストの設定」は、次のようになります。
◆ホストの設定名:FC2
◆ホスト名(アドレス):homepage.web.fc2.com
◆ユーザ名:homepagemail@gmail.com
◆パスワード/パスフレーズ:(未入力)
◆ローカルの初期フォルダ:(未入力)
◆ホストの初期フォルダ:(未入力)
入力したら、「OK」ボタンを押します。
レンタルサーバー「ロリポップ」の場合
例えば、ロリポップから送付されたメールに記載されているFTPに関する事項は、次のとおりとします。
・FTPホスト:ftp599.lolipop.jp
・FTPユーザ:lolipop.jp-homepage
・FTPパスワード:adxdmg
この場合、FFFTPの「ホストの設定」は、次のようになります。
◆ホストの設定名:LOLIPOP
◆ホスト名(アドレス):ftp599.lolipop.jp
◆ユーザ名:lolipop.jp-homepage
◆パスワード/パスフレーズ:(未入力)
◆ローカルの初期フォルダ:(未入力)
◆ホストの初期フォルダ:(未入力)
入力したら、「OK」ボタンを押します。
レンタルサーバー「ハッスルサーバー」の場合
例えば、ハッスルサーバーから送付されたメールに記載されているFTPアカウントは、次のとおりとします。
・FTPサーバー名:homepage.qee.jp
・FTPユーザー名:homepage
・FTPパスワード:gOr3nsTU2XMvR5x
この場合、FFFTPの「ホストの設定」は、次のようになります。
◆ホストの設定名:HUSTLE
◆ホスト名(アドレス):homepage.qee.jp
◆ユーザ名:homepage
◆パスワード/パスフレーズ:(未入力)
◆ローカルの初期フォルダ:(未入力)
◆ホストの初期フォルダ:/www
入力したら、「OK」ボタンを押します。
FFFTPによるホスト接続とファイルアップロード方法
FFFTPの「ホストの設定」作業が終わったら、ホスト一覧に登録した「ホストの設定名」が表示されます。
ホストへの接続は、登録したホスト設定名を選択して「接続」ボタンを押すことにより、サーバー(ホスト)に接続します。
FFFTPのフォームにおいて、フォームの左側窓がローカル側で、右側窓がホスト側です。
アップロードしたいファイルを、ローカル側(左側窓)からホスト側(右側窓)へドラック&ドロップすることでファイルがアップロード(転送)されます。